How to Fix Windows 11 Suddenly Stopped Recognizing Microphone Jabra Headphones
 |
| How to Fix Windows 11 Suddenly Stopped Recognizing Microphone Jabra Headphones |
If you're a Windows 11 user and suddenly find that your Jabra headphones' microphone is no longer being recognized by the operating system, you're not alone. Many users have reported facing similar issues after updating to Windows 11. This problem can be frustrating, especially if you rely on your headphones for communication or recording purposes. In this article, we'll explore the possible reasons why Windows 11 might fail to detect your Jabra headphones' microphone and provide step-by-step troubleshooting solutions to fix the problem.
Understanding the Issue
Before we delve into the troubleshooting steps, let's first understand the issue at hand. When your Jabra headphones' microphone is not recognized by Windows 11, you may encounter one or more of the following symptoms:
- The microphone icon in the system tray may have a red "x" or show as muted.
- In the Sound settings, the Jabra microphone might not be listed as an available input device.
- When using applications like Microsoft Teams, Zoom, or Discord, the microphone may not function, and others cannot hear you.
Possible Causes
Several factors could contribute to the problem of Windows 11 not recognizing your Jabra headphones' microphone. Some common causes include:
Driver Issues: Outdated or corrupted audio drivers can prevent Windows from detecting and using your Jabra headphones' microphone correctly.
Privacy Settings: Windows 11 has improved privacy settings to control microphone access for applications. If these settings are misconfigured, it might block your microphone.
Physical Connection Problems: Loose or damaged cables, faulty ports, or improper connection of your Jabra headphones can lead to microphone detection issues.
Third-Party Software Conflicts: Certain third-party software or applications can interfere with your microphone's functionality.
Windows Updates: Sometimes, Windows updates can lead to conflicts with audio settings and result in microphone issues.
Troubleshooting Steps
Now that we have a better understanding of the potential causes, let's proceed with the troubleshooting steps to resolve the problem:
Step 1: Check Physical Connections
The first step is to ensure that your Jabra headphones are properly connected to your computer. Follow these steps:
Disconnect the headphones and reconnect them firmly to your computer's audio jack or USB port.
If you are using a USB hub, try connecting the headphones directly to the computer's USB port.
Inspect the cables for any visible damage or fraying. If you find any issues, consider replacing the cables.
Test the Jabra headphones on another device to determine if the problem persists.
Step 2: Check Microphone Privacy Settings
Windows 11 has privacy settings that control which apps can access your microphone. To ensure the microphone access is allowed, follow these steps:
Go to Settings by pressing Windows + I on your keyboard.
Click on Privacy & Security, then select Microphone from the left-side menu.
Under Allow Apps to Access Your Microphone, toggle the switch to On.
Scroll down and ensure that the applications you want to use with the microphone have their toggles set to On as well.
Step 3: Update Audio Drivers
Outdated or corrupted audio drivers can cause various audio-related issues, including problems with the microphone. To update your audio drivers, follow these steps:
Right-click on the Start button and select Device Manager.
Expand the Audio inputs and outputs section.
Right-click on your Jabra headphones' audio device and select Update driver.
Choose the Search automatically for updated driver software option and follow the on-screen instructions.
Restart your computer after the driver update is complete.
Step 4: Run the Audio Troubleshooter
Windows 11 has a built-in troubleshooter that can automatically detect and fix common audio-related issues. Here's how to use it:
Go to Settings by pressing Windows + I on your keyboard.
Click on System, then select Sound from the left-side menu.
Scroll down and click on Troubleshoot under the Other Sound Options section.
Follow the prompts of the troubleshooter to identify and fix any issues with your audio devices.
Step 5: Disable Enhancements and Exclusive Mode
Sometimes, audio enhancements or exclusive mode settings can interfere with microphone functionality. To disable these settings, follow these steps:
Right-click on the Volume icon in the system tray and select Sounds.
Go to the Recording tab and double-click on your Jabra headphones' microphone.
In the Microphone Properties window, go to the Enhancements tab.
Check the box next to Disable all sound effects and click OK.
Go to the Advanced tab, uncheck the box next to Allow applications to take exclusive control of this device, and click OK.
Test your microphone to see if it's now being recognized by Windows 11.
Step 6: Uninstall and Reinstall the Jabra Sound+ Software
If you are using the Jabra Sound+ software for additional features and customization, uninstalling and reinstalling it might help resolve any software conflicts. Here's how:
Press Windows + X on your keyboard and select Apps and Features from the menu.
Locate the Jabra Sound+ software in the list of installed applications and click on it.
Select Uninstall and follow the on-screen instructions to remove the software.
Download the latest version of the Jabra Sound+ software from the official Jabra website and install it.
Restart your computer and test the microphone again.
Step 7: Check for Windows Updates
Windows updates often include bug fixes and improvements to system components, including audio-related features. Checking for updates and installing the latest patches can help resolve microphone recognition issues. Follow these steps:
Go to Settings by pressing Windows + I on your keyboard.
Click on Windows Update, then select Check for Updates.
If updates are available, click Download and Install to install them.
Restart your computer after the updates are installed.
Step 8: Contact Jabra Support
If none of the troubleshooting steps mentioned above resolve the issue, it's advisable to reach out to Jabra support for further assistance. They have dedicated resources and expertise to address headphone-related problems and can provide personalized solutions.
Conclusion
Experiencing microphone recognition issues with your Jabra headphones in Windows 11 can be frustrating, but with the right troubleshooting steps, you can resolve the problem. By checking physical connections, adjusting privacy settings, updating drivers, running the audio troubleshooter, disabling enhancements, reinstalling software, and keeping your system up to date, you increase the chances of resolving the issue successfully. Remember to test your microphone after each step to see if it's being recognized by Windows 11. If all else fails, contacting Jabra support is the best course of action to ensure a resolution tailored to your specific situation.
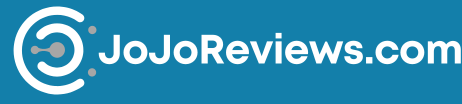
Post a Comment for "How to Fix Windows 11 Suddenly Stopped Recognizing Microphone Jabra Headphones"