17 Ways to Fix Not Responding Applications in Windows
 |
| 17 Ways to Fix Not Responding Applications in Windows |
Introduction
Living in the era of information technology and communication requires individuals to be knowledgeable in using computers or laptops. With the presence of computers, tasks can be performed more easily and quickly. There are many interesting things that can be done through computers, such as searching and learning new things, accessing various information, communicating with friends or colleagues, and even conducting research for education and health purposes.
However, using a computer is not always enjoyable. There are times when we encounter problems while running applications/programs installed on Windows computers. Some users have experienced issues where certain programs/applications become unresponsive. This can disrupt and hinder activities, preventing optimal performance. These problems are often experienced by users of Windows 10, 8, and 7. So, what causes these issues? Let's explore the causes and their solutions below.
Causes of Not Responding Applications in Windows
There are several factors that can cause a program to become unresponsive, often due to cache accumulation, registry errors, and low RAM capacity. To clarify further, let's take a look at the following causes:
- Problematic applications (Incomplete installation) - The program you installed may be problematic, possibly due to incomplete installation, corruption, beta status (not stable yet), or incompatibility with the system.
- Accumulated junk files - Accumulated junk files in the system and unused applications can also cause unresponsiveness. You can delete these junk files using a cleaning application.
- Excessive background programs - Having too many programs running in the background can cause the application you're using to become unresponsive. This is because these programs consume excessive computer resources (which are not actually necessary).
- Laptop overheating - When a laptop is overheating due to excessive processing, it can also cause a program to become unresponsive. To check this, you can monitor the CPU usage through Task Manager. If the CPU usage reaches a high level, there is a possibility of unresponsiveness.
- Excessive multitasking - Opening too many programs (excessive multitasking) on a computer/laptop with limited specifications can also cause unresponsiveness. Therefore, it's advisable to reduce excessive multitasking activities, especially when running resource-intensive programs.
- Low RAM capacity - Low RAM capacity is often the most common cause of unresponsiveness. This occurs when the RAM cannot handle all the open programs.
- Hard disk issues - Hard disk malfunctions can also cause a laptop to freeze and the system to become unresponsive, often leading to sudden blue screens.
- Virus or malware infection - Computer viruses and malware can also cause system and application malfunctions. Therefore, it is important to conduct a thorough scan to check for any infections.
Solutions for Not Responding Applications in Windows
To address these issues, here are several tips you can try, ranging from terminating programs through Task Manager, uninstalling programs, reducing multitasking activities, updating programs, to upgrading the hard disk to an SSD. This tutorial is specifically designed for Windows 10, but if you're using Windows 8 or Windows 7, you can adapt accordingly.
Force-stop unresponsive programs The first tip you can try is to forcefully stop the unresponsive program using the Task Manager feature. This is the most commonly used method by Windows users when encountering unresponsiveness. To do this, follow the steps below:
- Right-click on the Taskbar and select Task Manager.
- Alternatively, you can type "Task Manager" in the Windows Start menu search bar.
- Locate and select the unresponsive program.
- Choose the program and click "End Task" to terminate it.
- Done. After forcefully closing the program, reopen it and hopefully it will no longer be unresponsive.
Uninstall programs causing unresponsiveness Having too many installed software/programs on your computer/laptop can increase resource usage. The more resources are consumed, the slower the computer becomes, leading to frequent freezes and unresponsiveness. Therefore, it's better to remove programs that are unnecessary and rarely used. You can uninstall programs through the "App & Features" option.
- Click on the Start menu, go to Settings, and select "Apps".
- Choose "App & features".
- Find and select the program you want to uninstall.
- Click "Uninstall" and confirm the uninstallation.
- Follow the uninstallation process until it's completed.
- Done.
Reduce multitasking activities While working on a computer/laptop, it's common to open or run multiple programs simultaneously (multitasking). This can make tasks easier and faster to complete, but it can also exhaust the RAM capacity, leading to unresponsiveness. If your computer/laptop has high specifications, it may not be a problem, but if it has limited specifications, there will likely be issues. Therefore, when opening multiple programs at the same time, ensure that your computer's resources are sufficient to handle them. Especially when running resource-intensive programs like Blender, Adobe Photoshop, Adobe Premiere Pro, and similar software, reconsider opening multiple programs simultaneously. Our suggestion is that if your computer's specifications are limited, try not to run more than three applications simultaneously. Alternatively, if you want your computer to handle multiple programs at once, consider upgrading to an SSD and increasing the RAM capacity (refer to points 10 and 11 for further explanation).
Reduce the use of widgets and animations Widgets and animations can enhance the appearance of your desktop. In Windows 10, there is an option to install widgets through the Microsoft Store (they are not pre-installed). However, this is not recommended for computers/laptops with limited specifications. Widgets and animations also require RAM resources to run. It's better to allocate your RAM resources to more important and frequently used programs. Therefore, if you have installed widgets and animations, it's better to remove them.
Disable startup programs Another tip is to disable all programs that run at startup to lighten the system load. Although startup programs run simultaneously during Windows booting, they also run in the background to perform updates and system scans as per their functionality.
- Open the Settings menu, go to Apps, and select "Startup".
- You will see a list of programs that run at startup.
- Choose the programs you want to disable and slide the toggle button to turn them off.
- Done.
Update the problematic program Another tip is to update the program that frequently becomes unresponsive. In addition to resource-related factors, the software/program may simply be unstable. Personally, I have also encountered not responding issues with Microsoft Edge (one of Microsoft's latest browsers). Despite not consuming excessive memory, it sometimes becomes unresponsive. In such cases, it is likely that the program is still unstable and awaiting an update for improvement. To update the program, each software has its own update function, so you need to adapt it to the program you are using. In the case of Microsoft Edge, the update feature is available in the "About Microsoft Edge" menu.
- Open the Microsoft Edge browser you are using.
- Click the three-dot icon in the top right corner and select "Settings".
- Proceed by selecting "About Microsoft Edge".
- Microsoft Edge will check for updates.
- If updates are available, perform the update and restart the browser.
- Done. NOTE: You can only follow this tip if it's stillpossible to open the unresponsive program without any issues.
Update the Windows operating system In addition to updating individual programs, it's also important to update the system itself. In the case of Windows (all Microsoft products), they are usually updated together. An unstable system can cause installed programs to malfunction, such as freezing, hanging, or becoming unresponsive. To check for Windows updates, go to "Update & Security" in the Settings menu.
- Open the Settings menu and go to "Update & Security" and select "Windows Update".
- Click on "Check for updates" to see if there are any available updates for the latest version of Windows.
- If updates are available, proceed with the update until it's completed.
- If no updates are available, try other solutions.
- Done.
Scan the laptop with antivirus software Viruses or malware can also cause issues with installed programs and system malfunctions. Particularly if you install programs from unknown or pirated sources, there is a possibility of virus or malware infection. To ensure your system's security, you can perform a comprehensive system and program scan using antivirus software.
- Open the Settings menu, go to "Update & Security", and select "Windows Security".
- Click on "Open Windows Security" and select "Virus & threat protection".
- Click "Quick Scan" to initiate the scanning process.
- Wait for the scanning process to complete.
- Done.
Possibility of software incompatibility There is a possibility that the software you installed is not compatible with your operating system. For example, the software may only support Windows 10, but you try to install it on Windows 8 or Windows 7. Alternatively, the software may be designed for 64-bit Windows, but you attempt to install it on 32-bit Windows. In such cases, the program will likely experience unresponsiveness or other errors. Make sure to verify that the software supports your operating system and bit version. For example, if you have 32-bit Windows, install 32-bit software. Each program has different system requirements, so you need to adjust them to your operating system and computer specifications for optimal performance.
Migrate from a hard disk to an SSD SSD (Solid State Drive) is an advanced type of storage similar to a traditional hard disk but more advanced. SSDs have speeds that are 10 times faster than regular hard disks. This is why many computer/laptop users are migrating their storage from hard disks to SSDs. If you have the financial means, it is recommended to migrate from a hard disk to an SSD. To save costs, choose an SSD with a storage capacity of 128GB to 320GB. Use the SSD specifically for the operating system and installed programs. What about data storage? You can still use a regular hard disk for data storage. This approach ensures that the storage burden is not entirely placed on the SSD. Many laptop/computer users follow this method to achieve optimal performance without spending excessive funds.
Increase RAM capacity In addition to storage media, RAM capacity is also an important consideration. The most common cause of unresponsiveness experienced by computer/laptop users is having low RAM capacity (below 4GB). If your laptop still has an available slot for RAM, it's recommended to add more RAM. The recommended RAM capacity for optimal performance is 8GB. The combination of an SSD and 8GB of RAM is usually sufficient for work and various activities on the computer, such as writing, design, browsing, and programming.
Reinstall Windows As a last resort for resolving unresponsiveness issues, you can reinstall Windows. This option can be the best choice if many pre-installed programs, such as Microsoft Office or File Explorer, frequently encounter issues like freezing or unresponsiveness. There is a possibility that built-in programs may be missing or become corrupted, such as Microsoft Visual C++ or .NET Framework. You can find installation guides for Windows by searching for tutorials on Google or YouTube.
In conclusion, there are many factors that can cause a program to freeze or become unresponsive. These factors include installation errors, unsupported programs, viruses, malware, excessive multitasking, and more. However, the most common cause is often low RAM capacity, which is frequently experienced by users with less than 4GB of RAM. That concludes our brief explanation of the causes and solutions for dealing with not responding applications in Windows 10, 8, and 7. If you have any questions or comments, please feel free to write them in the comment section below. Thank you and good luck!
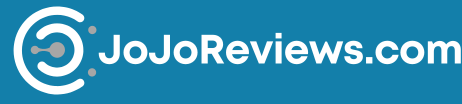
Post a Comment for "17 Ways to Fix Not Responding Applications in Windows"